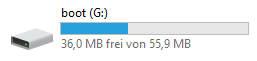
Diskpart ist ein kommandozeilenbasiertes Tool zur Verwaltung von Datenträger, Partitionen und Volumes unter Windows. Zum Starten muss in Ausführen (wird mit Windows + R geöffnet) oder der Kommandozeile diskpart eingegeben werden, dann startet es.
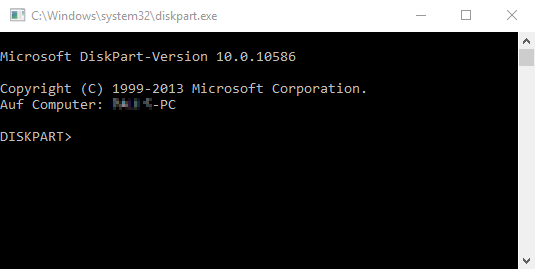
Zu Beginn müssen alle verfügbaren Datenträger ausgelesen werden. Das geht mit …
list disk
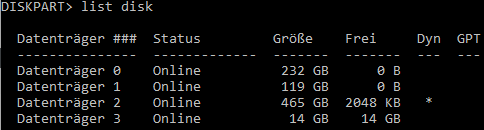
Nun ist es wichtig zu erkennen, welcher Datenträger die zu formatierende SD-Karte ist. Der Datenträger wird formatiert und alle Daten gehen verloren! Das ist in diesem Fall einfach (Datenträger 3), da die SD-Karte 16 GB groß und nur ein Datenträger in etwa dieser Größe angeschlossen ist. Zur Überprüfung kann list disk auch einmal mit und einmal ohne dem Datenträger ausgeführt werden. Das Delta wäre damit die SD-Karte. Dieser Datenträger muss nun für die weiteren Aktionen ausgewählt werden.
select disk <Nummer des Datenträgers - in diesem Fall 3>
Die Auswahl des Datenträgers wird bestätigt.
Tipp: Du kannst die Auswahl zusätzlich mit einem erneuten list disk überprüfen. Der ausgewählte Datenträger ist am Zeilenbeginn mit einem Sternchen gekennzeichnet.
Der ausgewählte Datenträger muss nun bereinigt werden. Damit wird der Speicher wieder freigegeben.
clean
Im Folgenden wird eine neue, primäre Partition erstellt, ausgewählt und aktiviert.
create partition primary
select partition 1
active
Die gewählt Partition muss nun noch formatiert werden d. h. ein Dateisystem vorbereitet werden. In diesem Fall FAT32.
format fs=fat32 QUICK
Sofern der Datenträger noch nicht eingehangen bzw. aktiv ist (also keinen Laufwerksbuchstaben), muss dies abschließend noch gemacht werden:
assign
Diskpart kann nun wieder geschlossen werden. Die SD-Karte ist wieder wie gewohnt sicht- und beschreibbar.
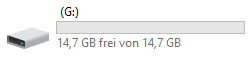
Tipp: Wer die SD-Karte nicht über Diskpart formatieren möchte, kann den SD Formatter 4 mit grafischer Oberfläche nutzen.
Mehr zu Diskpart gibts im Microsoft Technet.
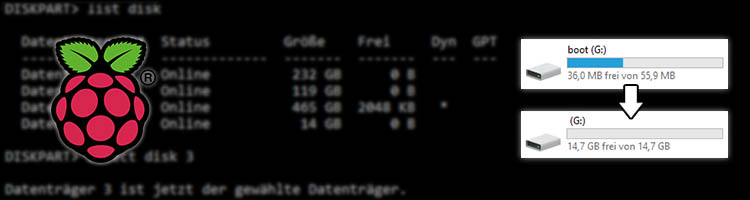
Ich habe die SD Karte (auch aus einem Pi) mit select disk gewählt.
Ich habe clean ausgeführt.
mit create partition primary bekomme ich folgenden fehler:
„Fehler beim Dienst für virtuelle Datenträger: Der Vorgang wird auf einem nicht leeren Wechselmedium nicht unterstützt“
Hast du eine Idee was da schief läuft?
Hallo Hogan,
entschuldige bitte, dass ich jetzt erst Antworte. Hat sich das Problem denn mittlerweile von selbst gelöst? Was hast du genau für eine SD-Karte? Hat diese vorher noch im Raspberry Pi funktioniert?
Gruß
Willy
Hallo ich habe eine Frage habe eine 32gb Samsung SD Karte und mir ist beim formatieren übers Smartphone dieses hängen geblieben nun spinnt die SD Karte nur noch zeigt mir keinen freien Speicher an und über diskpart geht auch nichts bis zur stelle wo man clean eingeben muss dann kommt nämlich eine Fehlermeldung mit Zeitüberschreitung ich weiß mir nicht mehr zu helfen hab alles versucht die Karte hat keinen schaden aber neu partitionieren lässt sie sich aus irgendeinen Grund nicht
Hallo Alex,
du könntest vielleicht einen Versuch unter Ubuntu starten. Dazu am besten eine Live-CD bzw. einen Live-USB erstellen: https://wiki.ubuntuusers.de/Live-USB/
Anschließend unter Ubuntu die Laufwerksverwaltung aufrufen und über die dortigen Funktionen versuchen, die SD-Karte wieder zum laufen zu bekommen.
Gruß
Willy
Wenn die Speicherkarte nicht mehr erkannt wird oder nicht mit der richtigen Größe erkannt wird, dann ist der Speicherkartencontroller defekt. Dieser kann den Datenaustausch zwischen Karte und Gerät nicht mehr steuern. Weil das Gerät die Speicherkarte nicht erkennt, wird meistens zur Formatierung aufgefordert. Versucht man das, erscheint eine Fehlermeldung, weil der defekte Controller keine Formatierung mehr durchführen kann, der sichere Beweis, das die Karte unbrauchbar ist. Will man von der defekten Karte noch Daten retten, dann ist das mit Datenrettungssoftware aussichtslos, weil diese nicht auf die Karte zugreifen kann. In diesem Fall muss der Speicherchip der Karte, unter Umgehung des defekten Controller direkt ausgelesen werden, in diesem Artikel wird das gut erläutert: http://knorke.tips/datenrettung_micro_sd_defekt.php
QUELLE?
Kannst du auch vernünftigt sagen was du willst?
Kann ich gerne, hätte ich auch gemacht Wären meine 3 vorherigen Kommentare nicht gelöscht worden
Welcher Beitrag diente hierzu als Quelle, sofern es eine gibt?
Wären meine 3 vorherigen Kommentare nicht gelöscht worden
Hallo, ähnliche Artikel gibt es z. B. bei https://www.brisoft.de/de/usb-stick-neu-partitionieren/ oder http://www.windowscentral.com/how-clean-and-format-storage-drive-using-diskpart-windows-10. Die offizielle Referenz von Microsoft ist unter https://technet.microsoft.com/de-de/library/cc766465(v=ws.10).aspx zu finden.
Bei mir kommt zum Ende kein OK!
Dauert es eventuel sehr lange bis formatiert wurde?
Habe eine 64gb mini Sd im USB-Adapter verwendet! Sitze hier schon 30min und warte immer noch!
Hallo Lars,
in der Regel dauert der gesamte Vorgang (bei richtigen Einstellugen) keine zwei Minuten. Daher vermute ich einen anderen Fehler. Hat das Formatieren eigentlich zwischenzeitlich dennoch geklappt.
Gruß
Willy
Vielen Dank, hat mir sehr geholfen!
thumbs up! 🙂
OMG!!!!
Du bist ein Held!!!!
Die Anleitung hat mir alle SD-Karten gerettet!!!!
DANKEEEE!!!
Danke,
eine einfache, funktionierende Beschreibung auch für Computerlegastheniker, wie ich einer bin.
Ich bin deiner Anweisung Schritt für Schritt gefolgt und habe jetzt wieder den gesamten Speicherplatz zur Verfügung (vorher waren es 2 von 16 Gigabite).
Die Beschreibung war klar, verständlich und hat perfekt funktioniert.
Also noch einmal tausend Dank und weiter so
Erik
Danke dir vielmals fuer die super Anleitung! Kleiner Tip an alle mit grossen Speicherkarten: bei mir wurde beim Formatieren die Fehlermeldung „The Volume size is too big“ angezeigt und das Formatieren hat nicht geklappt (128 GB). Ich habe alle Schritte dann nochmal wiederholt, nur das QUICK beim Formatieren weggelassen und dann hat es funktioniert. Ist leider auch wirklich sehr langsam. Der Fortschritt sollte mit „xx percent completed“ angezeigt werden.
Habe eine 64gb SD; konnte die QUICK Formatierung nicht ausführen.. Karte sei zu groß, lasse gerade die langsame Formatierung laufen .. * 20 min später * uuund: 🙁 funktioniert auch nicht. Trotzdem danke für Anleitung!