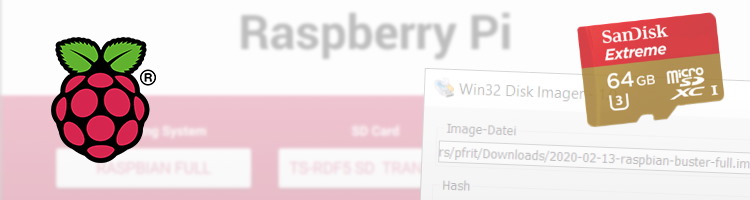Der Raspberry Pi wird typischerweise mit einer SD-Karte betrieben. Auf dieser befinden sich das Betriebssystem und alle installierten Anwendungen. Doch wie bereitet man die SD-Karte für den Betrieb im Raspberry Pi vor? Hier findest du eine Schritt für Schritt Anleitung.
Übrigens, die besten SD-Karten findest du im Vergleich.
Image auswählen
Das offizielle Image der Raspberry Pi Foundation ist Raspbian. In diese Anleitung möchten wir uns daran orientieren. Es gibt drei Varianten des Raspbian Images:
- Desktop mit empfohlener Software (ca. 2.500 MB)
- Desktop ohne empfohlener Software (ca. 1.200 MB)
- Minimales Image ohne Desktop (ca. 400 MB)
Diese unterscheiden sich in Ihrem Einsatzgebiet und bereitgestellten Anwendungen. Für Anfänger ist die Desktop-Variante mit empfohlener Software gut. Für den effizienten Betrieb eines Servers das minimale Image. Wir möchten in dieser Anleitung die erste Variante bereitstellen.
Image bereitstellen
Grundsätzlich gibt es zwei Methoden die SD-Karte vorzubereiten: Mit dem Raspbian Imager und manueller Bereitstellung.
Raspbian Imager
Die Raspberry Pi Foundation stellt auf raspberrypi.org ein Werkzeug zur komfortablen Bereitstellung bzw. Installation von SD-Karten im Raspberry Pi her. Dieses muss zuerst auf deinem Betriebssystem installiert werden.
Anschließend kannst du das Werkzeug starten. Suche z. B. in Windows nach Raspberry Pi und öffne den Imager.
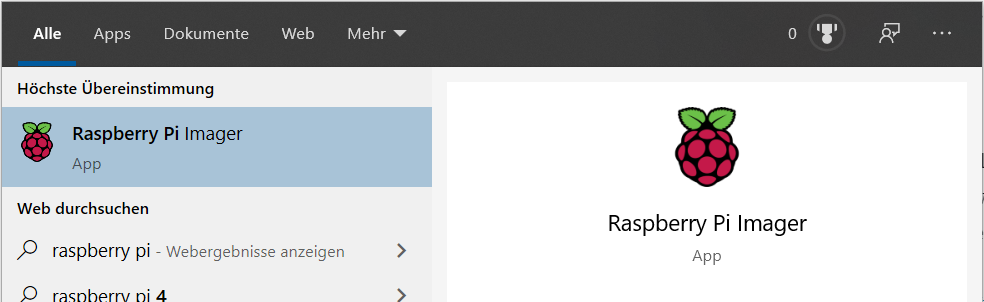
Der Imager führt uns in zwei Schritten zum Ergebnis.
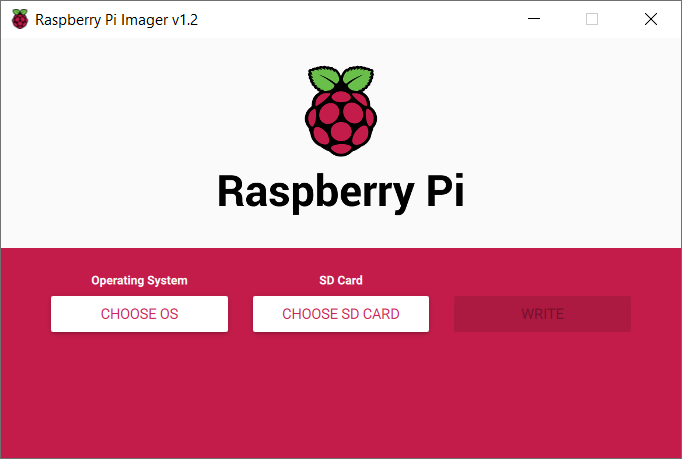
Um das bereitzustellende Betriebssystem auszuwählen, gehe auf „CHOOSE OS“. Das Werkzeug bietet dir eine Vielzahl verschiedener Möglichkeiten und Betriebssysteme. Da wir Raspbian mit empfohlener Software installieren möchten, gehen wir wie folgt vor.
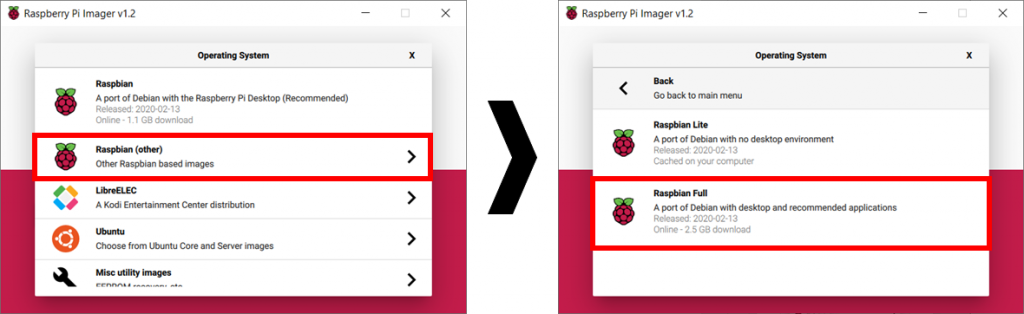
Nachdem das Betriebssystem ausgewählt wurde, kann über die Option „CHOOSE SD CARD“ das Laufwerk ausgewählt werden, auf welchem das Betriebssystem bereitgestellt werden soll. Achtung: Dabei wir die SD-Karte vollständig formatiert und vorhandene Daten werden gelöscht!
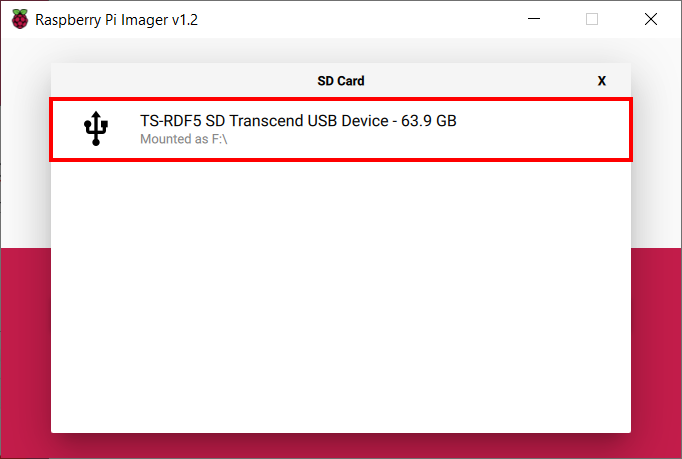
Mit „WRITE“ beginnt der Prozess zur Bereitstellung der SD-Karte. Der Raspbian Imager lädt das Image herunter und spielt es auf die SD-Karte. Anschließend ist die SD-Karte bereit für den Raspberry Pi.
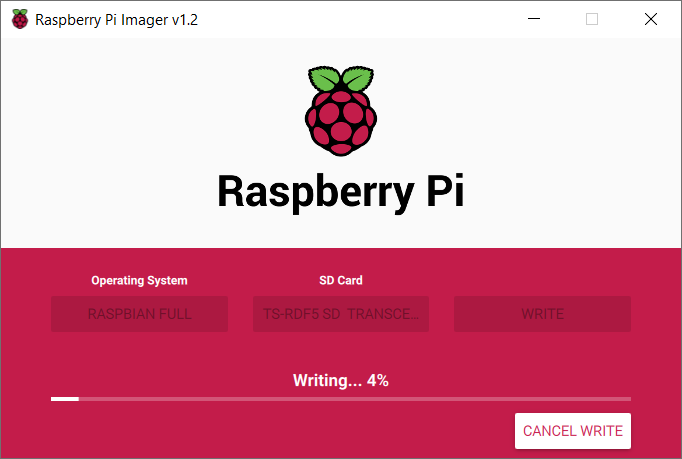
Manueller Bereitstellung mit Win32 Disk Imager
Eine Alternative stellt die Nutzung des Win32 Disk Imager dar (oder Rufus und Etcher). Hiermit lassen sich alle erdenklichen Images für den Raspberry Pi bereitstellen. Auch der Win32 Disk Imager muss zuerst installiert und anschließend ausgeführt werden.
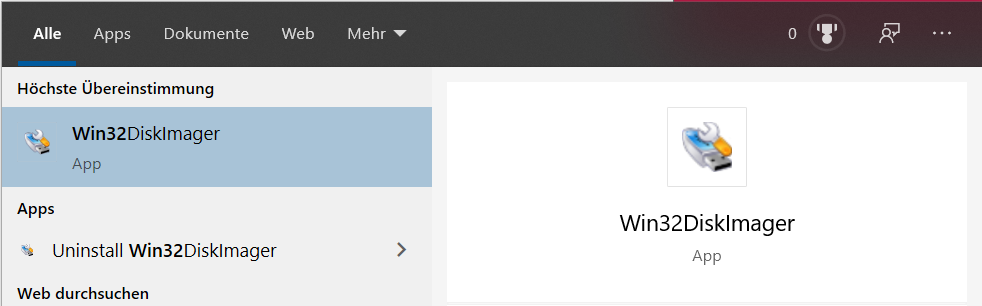
Auch im Win32 Disk Imager ist es notwendig, das Image und das Ziel zu bestimmen.
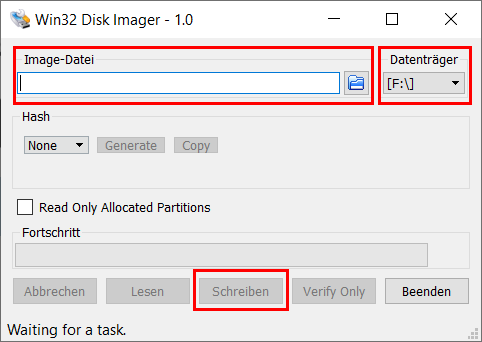
Für die Angabe der Image-Datei laden wir uns ein Image herunter und entpacken dieses. Die enthaltene .img-Datei bildet die Basis für den Schreibvorgang auf die SD-Karte (Download: Raspbian – Desktop mit empfohlener Software). Wähle im Imager die .img-Datei aus und wählen den Datenträger aus, auf den das Betriebssystem überspielt wird. Achtung: Dabei wir die SD-Karte vollständig formatiert und vorhandene Daten werden gelöscht!
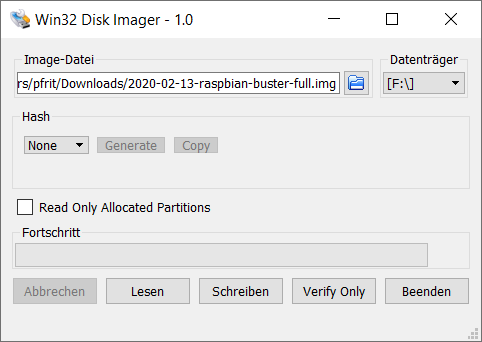
Über die Schaltfläche „Schreiben“ startet der Vorgang und das Betriebssystem wird auf die SD-Karte überspielt. Anschließend ist diese bereit für den Einsatz im Raspberry Pi.
Tipp: Über die Schaltfläche „Lesen“ bietet das Werkzeug zudem die Möglichkeit, eine Sicherung der Daten der SD-Karte zu erstellen.
Wenn du nach dem Einsatz im Raspberry Pi die SD-Karte weiterverwenden möchtest – z. B. in einer Kamera – dann schaue bei SD-Karte mit Diskpart formatieren vorbei. Durch den Schreibvorgang wird die Struktur der SD-Karte verändert. Mit Diskpart kannst du diese aufheben und die Karte weiter in vollem Umfang nutzen.