Kodi, ehemals XMBC, ist ein beliebtes Mediacenter. Auch für den Raspberry Pi gibt es portierte Distributionen: OpenELEC, OSMC und XBian. In diesem Tutorial möchte ich zeigen, wie Kodi auf dem Raspberry Pi installiert und genutzt werden kann.
Mit dem Update von Kodi 15 haben die Entwickler ihren Fokus auf die Funktionalität des Systems gelegt. Eine detaillierte Liste der Neuerungen von Kodi 15 gibt es im kodi.wiki.
Kodi auf Raspberry Pi installieren
Das Vorgehen zur Installation von Kodi, unterscheidet sich nur geringfügig gegenüber dem Vorgänger. Voraussetzung für die Einrichtung bleibt weiterhin der Win32 Disk Imager. Dieser muss heruntergeladen und installiert werden (gilt für Windows).
Für OSMC lade das aktuelle Disk Image im unteren Bereich der Website und folge den Schritten dieser Anleitung. Alternativ, bei Windows den Launcher laden und darüber die SD-Karte vorbereiten.
Den Launcher für XBian gibt es hier (für Linux, OS X und Linux), die Images, zum Vorbereiten mit dem Win32 Disk Imager, hier.
Außerdem muss das aktuelle Image von OpenELEC 6 heruntergeladen werden. Zu finden ist das Image für den Raspberry Pi unter Raspberry Pi Builds. Hier muss zwischen Raspberry Pi der ersten und zweiten + dritten Generation unterschieden werden. Für die Einrichtung einer neuen Kodi Installation, wähle das jeweilige Disk images.
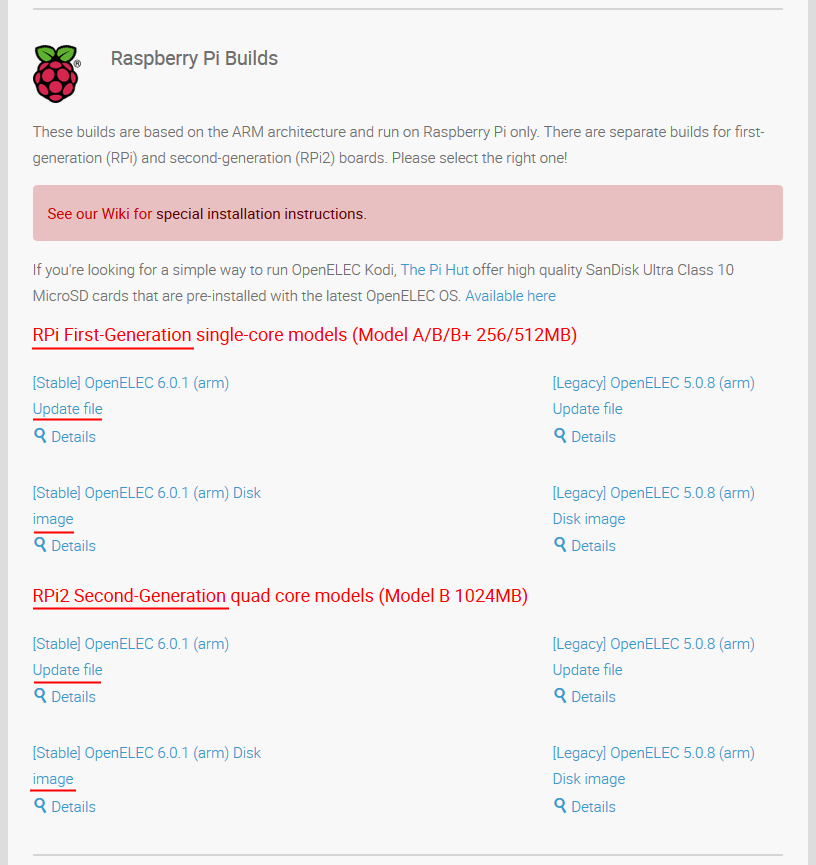
Das Image muss heruntergeladen und entpackt werden. Danach kann der Win32 Disk Imager gestartet werden.
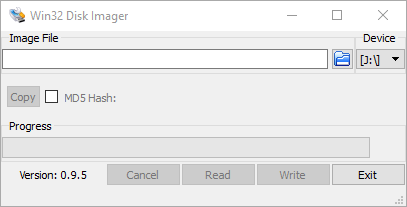
In Image File muss nun das entpackte Image ausgewählt werden.
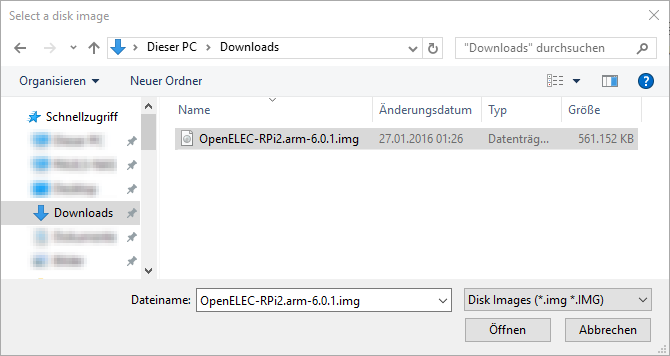
Abschließend muss nur noch das korrekte Laufwerk mit Deiner SD-Karte (zum Vergleich der besten microSD-Karten) ausgewählt werden. Achtung, die SD-Karte wird bei dem Vorgang formatiert und alle Daten gehen verloren. Nun das Image mit Write auf die SD-Karte schreiben.
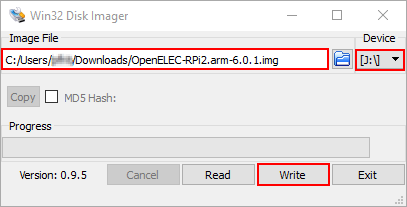
Es erscheint nochmal ein Hinweis, dass die Daten auf dem ausgewählten Datenträger verloren gehen. Wenn du dich nach dem korrekten Laufwerk vergewissert hast, starte den Schreibvorgang mit Yes.
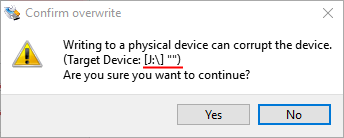
Der erfolgreiche Abschluss des Schreibvorgangs wird mit einer Meldung bestätigt. Danach kannst du die SD-Karte in den Raspberry Pi stecken, booten und Kodi wie gewohnt mit einem Assistenten einrichten.
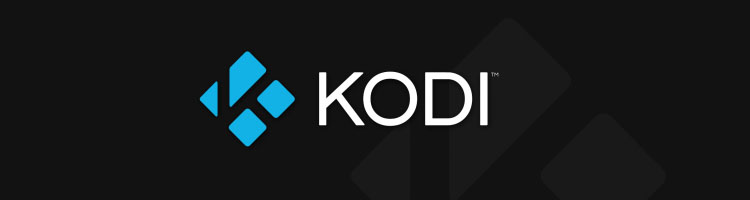
Sehr gute Anleitung! Hier findet ihr das ganze nochmal von mir als Videoanleitung: https://youtu.be/AS6ejDqntRA