Für großes Staunen hat die Unterstützung von Windows 10 auf dem Raspberry Pi 2 gesorgt – dank der Arbeit an einer Internet of Things, kurz IoT Core Edition von Windows 10. Neben dem Raspberry Pi 2 werden auch das Qualcomm DragonBoard 410C, das Intel Galileo (1st generation) Board und weitere unterstützt. Wir haben Windows 10 IoT Core für den Raspberry Pi 2 ausprobiert.
Vorbereitung und Voraussetzungen
Die Einrichtung von Windows 10 auf dem Raspberry Pi ist aufwändinger und anders als man es bisher mit den verschiedenen Linux Distributionen gewohnt war (siehe Raspberry Pi einrichten oder Kodi 14 (XBMC) auf Raspberry Pi).
Voraussetzung um Windows 10 IoT Core auf die SD-Karte (mindestens 8 GB) zu flashen ist Windows 10 oder Windows 8.1 mit DISM-Tools. Nur damit lässt sich die Abbilddatei auf die SD-Karte bringen.
Benutzt du Windows 10, kannst du die folgenden Schritt überspringen und mit Windows 10 auf Raspberry Pi 2 einrichten fortfahren.
Für Windows 8.1 Benutzer
1. Download: ADK für Windows 8.1 Update
2. Installationspfad belassen und weiter …
3. Programm zur Verbesserung der Benutzerfreundlichkeit: Wie du möchtest.
4. Lizenzvertrag lesen 😉 und Annehmen (oder Ablehnen?)
5. Hier reicht wenn die „Bereitstellungstools“ (zweiter Punkt) ausgewählt werden. So geht die Installation schneller und es müssen nicht unmengen an Daten heruntergeladen werden. Die DISM-Tools sind hier dabei.
6. Installieren.
Windows 10 auf Raspberry Pi 2 einrichten
1. Download und Speichern der Abbilddatei von Windows 10 IoT Core von Microsoft
http://go.microsoft.com/fwlink/?LinkId=616847
2. Das heruntergeladene ISO-File muss dann als virtuelles Laufwerk gemountet werden – seit Windows 8 geht das im übrigen systemseitig und es wird kein Programm wie Daemon Tools mehr benötigt. Einfach Doppelklick auf das ISO-File und es öffnet sich das Laufwerk in dem eine MSI-File liegt.

3. Das MSI-File Windows_10_IoT_Core_RPi2.msi muss anschließend installiert werden. Das Art Windows 10 IoT Image liegt unter C:Program Files (x86)Microsoft IoTFFURaspberryPi2. Wenn das erledigt ist, kann das Laufwerk theoretisch ausgeworfen werden.
4. Nun muss das Image mit Hilfe der IoTCoreImageHelper.exe auf eure SD-Karte geflasht werden. Dazu in der Kachel-/Metroansicht oder der Suche „iotcore“ eingeben und den IoTCoreImageHelper ausführen.
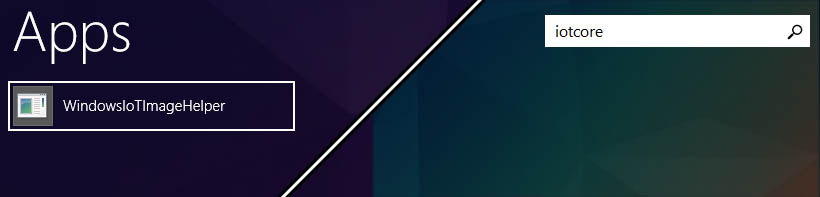
5. Es öffnet sich eine einfache Oberfläche zum Flashen des Images. Oben sollte eure angeschlossene SD-Karte stehen (auch sicherstellen, dass das die SD-Karte ist!) und danach zu dem Image unter C:Program Files (x86)Microsoft IoTFFURaspberryPi2 browsen.
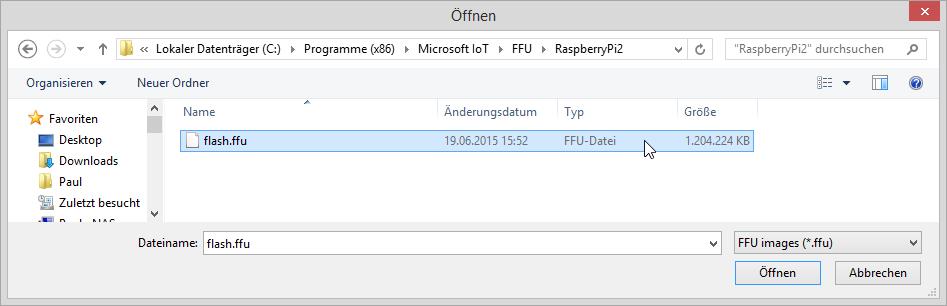
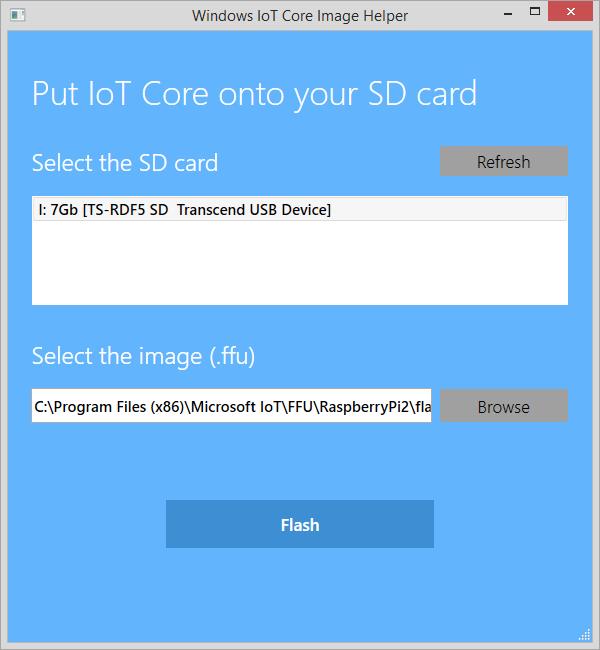
Abschließend kannst du die SD-Karte mit dem Image flashen. Achtung: Dabei wird die SD-Karte formatiert und sämtliche Dateien werden gelöscht! Wenn du dir bei allen Schritten sicher warst, kannst du die SD-Karte mit „Continue“ formatieren und mit Windows 10 IoT Core flashen.
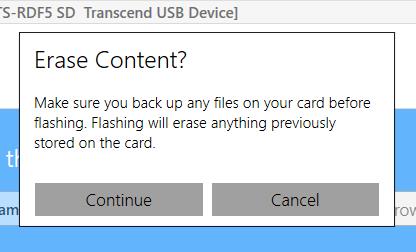
Es öffnet sich ein Kommandozeilen-Fenster mit der dism.exe und flasht die SD-Karte. Der Fortschritt ist erkennbar. Das Ganze sollte nicht länger als drei Minuten dauern.
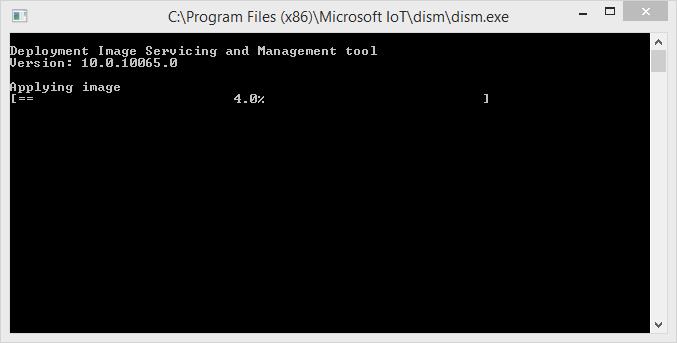
6. Das war’s! Wenn der Vorgang erfolgreich abgeschlossen ist öffnet sich das Laufwerk bzw. das Fenster mit den geflashten Dateien. Nun den Datenträger sauber auswerfen, die SD-Karte in den Raspberry Pi 2 stecken und starten.
Benutzung von Windows 10 auf dem Raspberry
Der erste Start von Windows 10 auf dem Raspberry Pi dauert ungefähr 3 – 5 Minuten. Am besten verfolgst du den Start, in dem der Raspberry Pi per HDMI mit einem Fernseher oder Monitor verbunden ist.
Wenn der Pi komplett hochgefahren ist, hängt er in einem grauen Bildschirm mit (u. a.) Hostname (Standard ist minwinpc) und IP-Adresse. Kannst du so nicht zugreifen, ist in der Regel der einfachste Weg über ping oder nslookup die IP-Adresse zu dem Hostnamen (minwinpc) herauszufinden.
Nun gibt es verschiedene Wege auf den Raspberry Pi zuzugreifen (dazu in anderen Artikel vielleicht mehr):
1. Die Weboberfläche über http://minwinpc
2. FTP Zugriff über den Explorer oder z. B. FileZilla
3. PowerShell Remotezugriff
Der Windows IoT Core Watcher (wird über Windows_10_IoT_Core_RPi2.msi installiert) kann euch in diesen Punkten helfen – hier stehen alle erreichbaren Raspberry Pi’s mit Windows 10 IoT Core die im Netzwerk erreichbar sind.
Fazit
Die Verwendung von Windows 10 auf dem Raspberry Pi ist stark eingeschränkt und es darf kein vollwertiger Desktop erwartet werden. Stattdessen ist der Raspberry Pi 2, wie auch die bekannten Linux Distributionen, nur unter Verwendung der Shell / Kommandozeile brauchbar. Hier bietet Microsoft schon eine Menge Funktionen und Möglichkeiten – wirklich empfehlen kann ich Windows 10 dank der guten Alternativen wie Raspian (noch) nicht wirklich. Es bleibt trotzdem spannend was aus dem Projekt wird, eine Alternative ist es allemal. Und die einhergehende Popularität und Bekanntheit wird der Raspberry Pi Plattform in jedem Fall einen riesen Schritt nach vorn bringen!
Wer noch mehr Informationen sucht oder Hilfe benötigt, Microsoft hat zu dem Thema ausführliche Artikel veröffentlicht. Spannende Projekte die der Raspberry Pi im Zusammenspiel mit Windows 10 IoT Core eröffnet, findest du auch auf den IoT Core Seiten von Microsoft.
Bitte beachten: Windows 10 für den Raspberry Pi und andere Entwicklerboards befindet sich noch im Entwicklungs- und Versuchsstadium und es funktioniert noch nicht alles wie man sich das vorstellt. Zur finalen Version können noch vielen Änderungen vorgenommen werden.
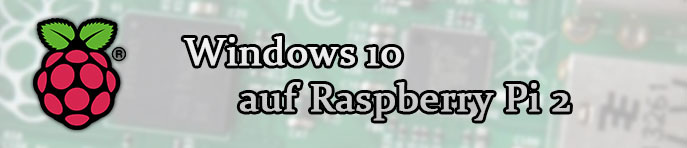
Da werde ich doch gleich mal austesten, wie der magic mirror mit Gesichtserkennung funzt.
Ich glaube, Windows 10 IoT wird da vorausgesetzt.